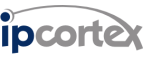Setting up relationships globally and administratively
The permissions model is somewhat complicated due to its legacy support for XMPP.
Global
Note: The global policy is only applied to new users, the policy won’t retrospectively be applied to existing users.
To set up the system wide policy for chat relationships.
- Click on system -> global and expand the ‘xmpp’ subsection.
- Edit the ‘Default XMPP actions for users’ drop down.
- ‘No automatic adding’ all relationships must be set up manually.
- ‘Auto Add new users’ add but do not authorise every new user to all existing users.
- ‘Auto Auth new users’ automatically authorise any user’s add request.
- ‘Auto Add and Auth’ automatically add and authorise new user to all existing users. (Default on new systems)
User
The flow to set up a two way relationship without any automation is as follows. Depending on the global settings some steps can be missed as they maybe executed automatically.
User A --- Add ---> User B
User B --- Accept ---> User A
User B --- Request ---> User A
User A --- Accept ---> User B
To administratively set up a relationship between users.
- Click on the pabx/company tab.
- Click ‘Users’ and edit the target user by selecting the speech bubble icon ‘Chat configuration’.
- Follow the same flow as above to complete the relationship.
keevio
Note: You can only set up new relationships from within keevio, modification or removal isn’t possible.
keevio shortcuts some of the steps that have to be taken when setting up the relationship administratively.
User A
- Open User B’s contact card.
- Click the ‘Request’ button.
- Close the contact card.
User B
- Open User A’s contact card.
- Click the ‘Accept’ button.
- Close the contact card.
Relationships can take up to two minutes to be reflected within keevio. Refreshing keevio may speed this process up.