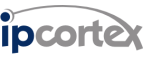NOTE: There are a sufficient number of Gigaset DECT (and Yealink DECT) devices, that auto provision, that this article should no longer be needed.
Setup Gigaset DECT manually (obsolete)
Step 1 with these devices is always to ensure that the latest Siemens firmware has been installed using the upgrade option on the DECT unit’s web interface.
- Power up and connect the basestation to the LAN as described in the phone manual. It is optional, but worth also bonding the handsets at this point (full detail in the supplied manual)
- If you are using static IP addresses, follow the phone instructions on setting the address, otherwise, use the phone handset or DHCP server to determine the DHCP allocated IP address
From a handset that is registered with the appropriate base, the IP address can be found on the phone menu under
Menu -> Settings -> Base -> Local Network
3. Connect to the basestation IP address from a PC web browser. Initially it is only possible to connect to the basestation from the LAN it is connected to. The default pin number is 0000.
4. On the “Status” screen, the MAC address of the device can be found. This can be used to manually create a phone of type “Unknown/Other” on the PABX web interface (System -> Phone Hardware menu.) Once the phone is created, use the “Show” spyglass option to discover the SIP Login and Password.
Up to 6 registrations can be created for a single S450IP basestation. On older systems this requires 6 separate phone devices to be created. On newer systems Selecting a phone type of “Gigaset S450IP” will automatically create 6 registrations.
Each base-station will also support up to 6 DECT handsets. Details of bonding or un-bonding the handests is covered in the supplied manual. A handset may be bonded to several basestations, but roaming while a call is in progress is not possible using this technique.
- Before continuing, ensure that the latest phone firmware is installed on the basestation.
Simply chose the upgrade option using Settings -> Misc -> Update Firmware on the S450IP web interface. This takes a couple of minutes to complete.
- On the Gigaset Web screen, select the Telephone -> Connections menu. For each SIP registration you created above, ensure that a VoIP provider entry is enabled.
Disable the Gigaset.net VoIP entry.
Edit each of the activated VoIP entries in turn, and set the following values:
- Name: (A memorable name)
- Authentication Name: (sip username)
- Authentication Password: (sip password)
- Username: (sip username)
- Display Name: Name of the extension
- CLICK “Show Advanced”
- Domain: Fully qualified DNS name of PABX
- Proxy Server Address: IP address or Fully qualified DNS name of PABX
- Registrar Server: IP address or Fully qualified DNS name of PABX
Click the “Set” button at the bottom of the screen to save these settings.
- On the Telephony -> Audio menu, select “Own Codec Preference” and then remove all except “G711 a law” from the left column, so that all other codecs are disabled.
- On the Telephony -> Number Assignment menu of the Gigaset, it is possible to select which registrations will ring which handsets, and which registration each handset will use when making an outbound call. Be sure to un-tick fixed-line and Gigaset.net checkboxes.
- On the Telephony -> Advanced menu of the Gigaset, the “DTMF over VoIP” setting should be set to RFC2833 ONLY, the other settings should be un-ticked.
- On the Miscellaneous menu of the Gigaset, set the Country to be used for time updates to “United Kingdon”. You may also update the time server from “europe.pool.ntp.org” to point at the PABX, but either setting will work equally well.